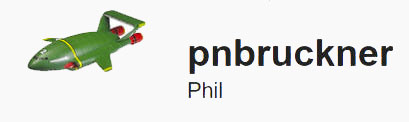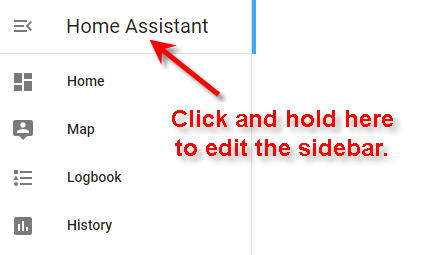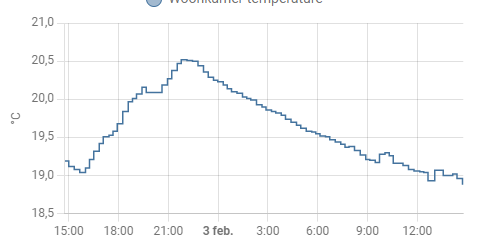Home Assistant: Difference between revisions
| Line 8: | Line 8: | ||
Thank you, Phil. | Thank you, Phil. | ||
---- | ---- | ||
The most cryptic part of the new installation method | The most cryptic part of the new installation method was discovering my access_token and token_type. <br> | ||
I am HTML-challenged, so after some assistance from Phil, here is how I found | I am HTML-challenged, so after some assistance from Phil, here is how I found the access_token and token_type.<br> | ||
This is done on the Chrome browser. I couldn't figure it out using Edge. <br> | This is done on the Chrome browser. I couldn't figure it out using Edge. <br> | ||
Revision as of 22:39, 28 May 2024
Integrations
Life360
First, none of this would be possible without the generous work and support by Phil Brukner
Thank you, Phil.
The most cryptic part of the new installation method was discovering my access_token and token_type.
I am HTML-challenged, so after some assistance from Phil, here is how I found the access_token and token_type.
This is done on the Chrome browser. I couldn't figure it out using Edge.
1. Open Chrome
2. Click on the meatball menu to enter Developer Tools options.
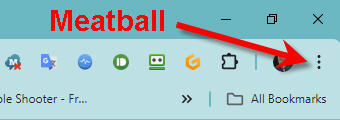
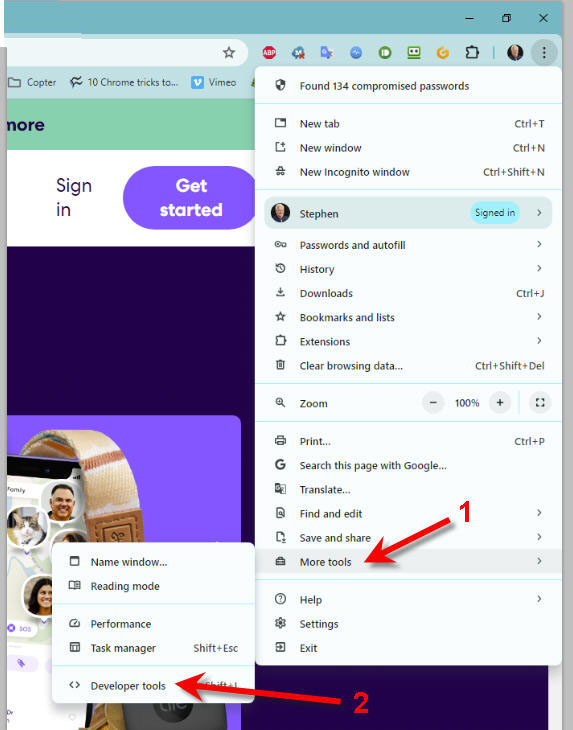
3. Go to https://life360.com/login.
4. Open the browser's Developer Tools sidebar & go to the Network tab.
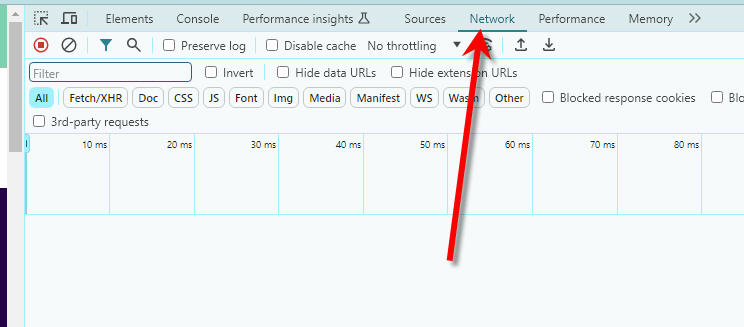
5. Make sure recording is enabled. (CTRL-R)
6. Log into your Life360 account.
7. When the login process has been completed, look for the "token" packet.
Hint- enter "token" into the filter field.
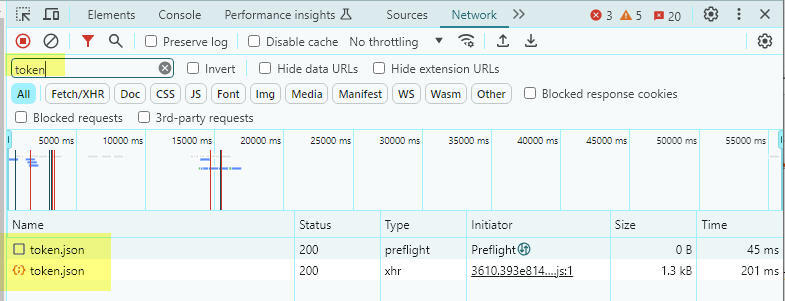
8. Click on token.json to reveal the access_token and token_type.
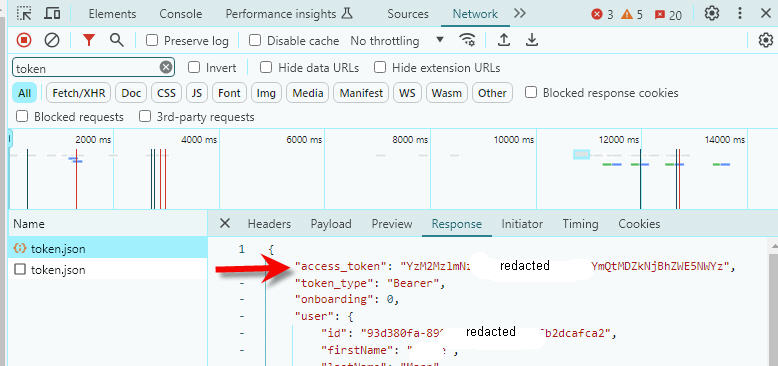
- Copy those values into the corresponding boxes (access_token and access_type) on the HA account page. (Note that the token_type is almost certainly "Bearer".) You can put whatever you want in the "Account identifier" box.
(If this doesn't reveal your token and type, look for another "token" packet which uses the POST or BEARER method, and has data.)
Tips
Alexa without Nabu Casa
1. Install Node Red Add-on to Home Assistant.
2. Add the node-red-contrib-alexa-cakebaked node to the pallete.
3. Here’s the magic. Create an account on Ben Hardill’s website. Ben maintains the magic link between Alexa and Node Red. He does all of the AWS work for you. Adding devices could not be easier. I have 40 devices on his server now, and adding a new device takes about two minutes. If I am slow. Ben offers this service to the community for free, but I strongly recommend that you to commit a $1/month sponsorship through Github.
In this example, I will add a Sonoff Mini R4 that I just flashed with ESPHome. Alexa will know it as “Fred”, and Home Assistane already knows the ESPHome device as “sonoffminir4”.
Open the Hardill site and click on devices.
Click on Add Device. As in the image below, I named the device “Fred”, and made it a simple on-off
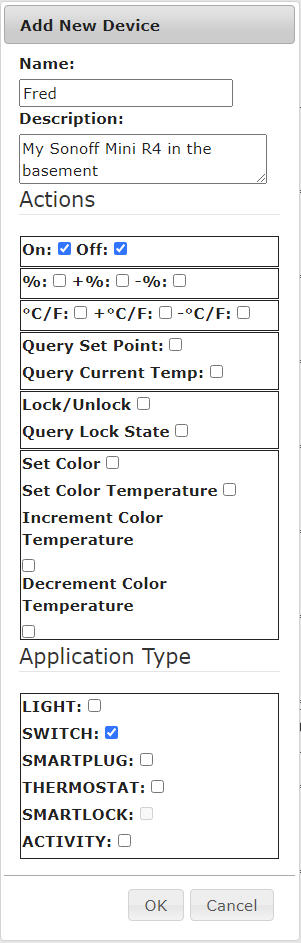
After adding the device to your Hardill account, tell Alexa to “Discover”. About a minute later, Alexa announces that she had found a new device: “Fred”.
In Home Assistant/Node-Red, drop the Alexa-home node on your flow. The first time you open it you will need to configure the node with your Alexa login credentials.
You should find Fred in the device dropdown. It isn’t alphabetic, but the most recent device added is usually at the bottom of the list. Select Fred then click on “Done”.
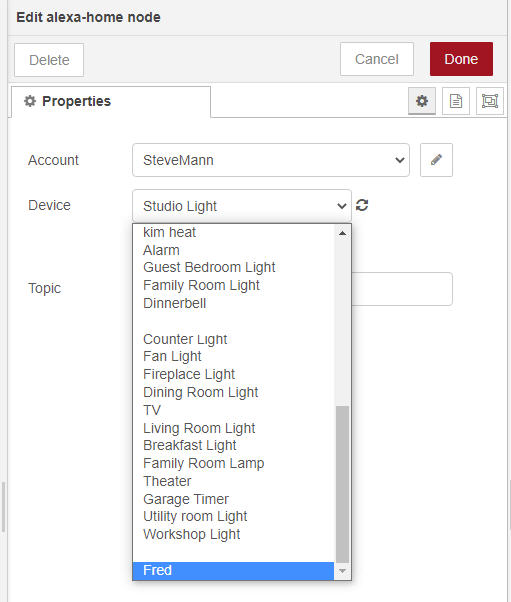
I added a debug node to show that Alexa is responding to “Fred”. Deploy, then select the Debug panel:
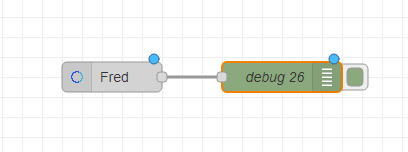
Now, when I say “Alexa, turn on Fred”, the Alexa Home node outputs a command, “TurnOnRequest” for on and “TurnOffRequest” for off.
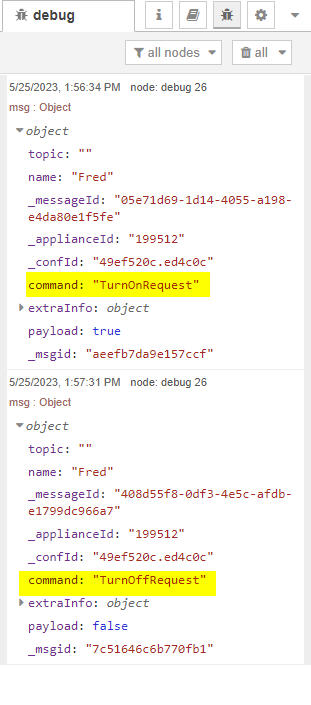
From here you can do just about anything you want with the Node Red flow. But, I just want to turn the Sonoff switch on or off, so I added a switch node to determine if the command was “TurnOnRequest” or “TurnOffRequest”. Then a Change Node to change the payload to “on” or “off”, then finally into a “Call Service” node to tell Home Assistant to turn Fred on or off.
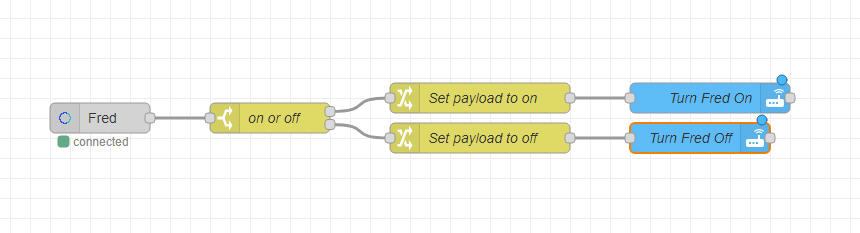
the flow code
[{"id":"a0859613214d75bc","type":"alexa-home","z":"5d1b0398.99236c","conf":"49ef520c.ed4c0c","device":"199512","acknoledge":true,"name":"Fred","topic":"","x":190,"y":2860,"wires":"d3e7050d43452a6f"},{"id":"d3e7050d43452a6f","type":"switch","z":"5d1b0398.99236c","name":"on or off","property":"command","propertyType":"msg","rules":[{"t":"eq","v":"TurnOnRequest","vt":"str"},{"t":"eq","v":"TurnOffRequest","vt":"str"}],"checkall":"true","repair":false,"outputs":2,"x":360,"y":2860,"wires":[["b295e70dfb6e5e97"],["4da578b998f05402"]]},{"id":"b295e70dfb6e5e97","type":"change","z":"5d1b0398.99236c","name":"Set payload to on","rules":[{"t":"set","p":"payload","pt":"msg","to":"on","tot":"str"}],"action":"","property":"","from":"","to":"","reg":false,"x":570,"y":2840,"wires":"4e46a720527e90e6"},{"id":"4da578b998f05402","type":"change","z":"5d1b0398.99236c","name":"Set payload to off","rules":[{"t":"set","p":"payload","pt":"msg","to":"off","tot":"str"}],"action":"","property":"","from":"","to":"","reg":false,"x":570,"y":2880,"wires":"233cec751d2910a7"},{"id":"4e46a720527e90e6","type":"api-call-service","z":"5d1b0398.99236c","name":"Turn Fred On","server":"cc0d1734.6963a8","version":5,"debugenabled":true,"domain":"switch","service":"turn_on","areaId":[],"deviceId":[],"entityId":["switch.sonoffminir4_sonoffminir4"],"data":"","dataType":"json","mergeContext":"","mustacheAltTags":false,"outputProperties":[],"queue":"none","x":800,"y":2840,"wires":[[]]},{"id":"233cec751d2910a7","type":"api-call-service","z":"5d1b0398.99236c","name":"Turn Fred Off","server":"cc0d1734.6963a8","version":5,"debugenabled":true,"domain":"switch","service":"turn_off","areaId":[],"deviceId":[],"entityId":["switch.sonoffminir4_sonoffminir4"],"data":"","dataType":"json","mergeContext":"","mustacheAltTags":false,"outputProperties":[],"queue":"none","x":790,"y":2880,"wires":[[]]},{"id":"49ef520c.ed4c0c","type":"alexa-home-conf","username":"SteveMann","info":"https://alexa-node-red.bm.hardill.me.uk/"},{"id":"cc0d1734.6963a8","type":"server","name":"Home Assistant- Raspberry","version":5,"addon":true,"rejectUnauthorizedCerts":true,"ha_boolean":"y|yes|true|on|home|open","connectionDelay":true,"cacheJson":true,"heartbeat":false,"heartbeatInterval":30,"areaSelector":"friendlyName","deviceSelector":"friendlyName","entitySelector":"friendlyName","statusSeparator":"at: ","statusYear":"hidden","statusMonth":"short","statusDay":"numeric","statusHourCycle":"h23","statusTimeFormat":"h:m","enableGlobalContextStore":true}]
Assign an area to an entity
You can change the device area in the Advanced Settings here.
Bluetooth
Dashboard Tips
Dwains Dashboard
YouTube tutorial- Automatically Create Home Assistant Dashboards! NO YAML!
Delete an Automation
Delete an MQTT device
1. In "Devices", click on the device to delete
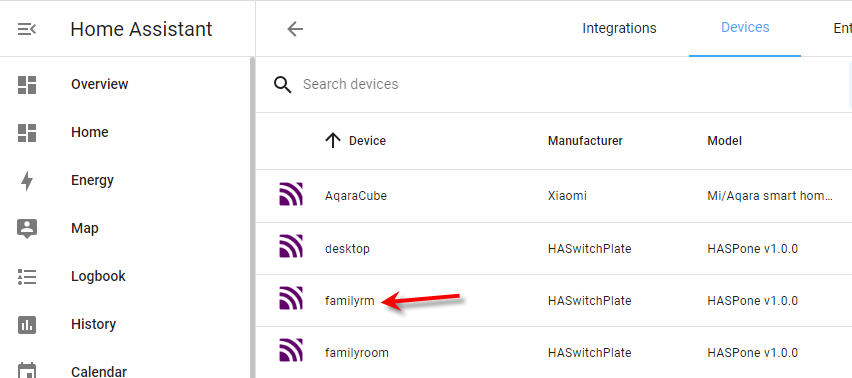
2. Click on the kebab menu to delete the device.
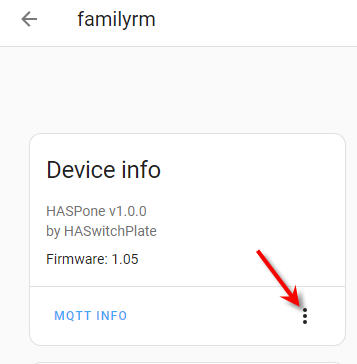
If the device pops up again with the old data, then it might be that its still in MQTT with a RETAIN tag.
To delete from MQTT the easiest way is to use MQTT-Explorer. connect it to your MQTT instance and just delete the old tasmota switch.
Delete the database file
The database file can get pretty big, so I delete it every few months.
-rw-r--r-- 1 root root 866.4M Dec 22 11:35 home-assistant_v2.db -rw-r--r-- 1 root root 32.0K Dec 22 11:35 home-assistant_v2.db-shm -rw-r--r-- 1 root root 5.0M Dec 22 11:36 home-assistant_v2.db-wal
What are the db-shm and db-wal files?
From petro:
they are temp files for sqlite (the database), delete them too.
Device Location
Here's how you change a device location:
In Devices, click on the device that you want to add or change the location.
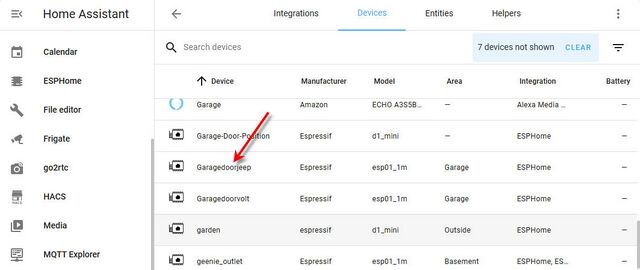
- Next, click on the edit icon
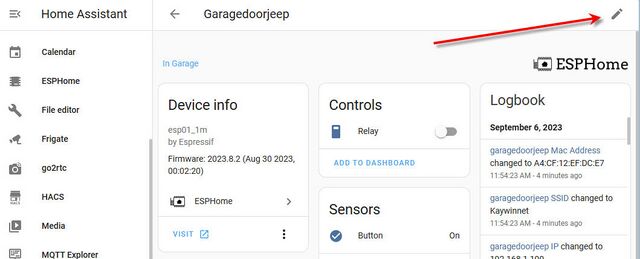
- Here you can edit the area
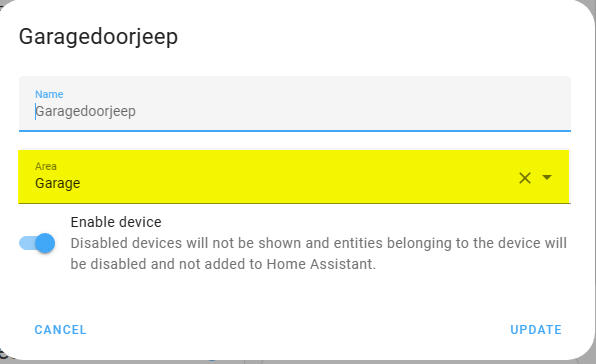
Edit the Sidebar
Allows sidebar items to be hidden and moved.
Long press on the sidebar will start edit mode, you can move items by dragging them to the right place.
Hiding is done by pressing the X button.
Hidden panels are shown underneath the shown panels, clicking them will restore them.
All data is stored in localStorage, meaning this is a user/browser setting, and it doesn't survive a logout.
Graphs
Queston from forum
How do you get those nice graphs? I’m stuck with the blocky standard graphs
Answer by: tom_l
Give your sensors a device_class and a state_class of measurement. Then the graphs show 5 minute means with min and max shading.
If Then Else
Here is an example of IF THEN in an automation.
Icons
MDI
Hue
Make a switch appear in the light domain.
- platform: gpio
id: sonoff_relay
pin:
number: GPIO12
light:
- platform: binary
name: "${friendly_name}"
id: light_relay
output: sonoff_relay
restore_mode: ALWAYS_OFF
Network Storage
Logon-Logoff sounds
From the Ubuntu user forums:
The Yaru sound theme has a login and logoff sound! You can enable the login sound by adding
mpv /usr/share/sounds/Yaru/stereo/desktop-login.oga
in Startup Applications, but I can't enable the logoff sound. Can somebody please help me enable the Yaru logoff sound?
I added my script in /usr/lib/systemd/system-shutdown and it works!
notifications
I wanted an easy way to test an automation while being developed, and the persistent notifications would put any notification I wanted into my notificatiopns panel.
You can add one by calling
persistent_notification.create
or if you don’t care what the ID of it is (generally you don’t unless you plan to use persistent_notification.dismiss to clear it via an automation).
notify.persistent_notification
Also
notify.alexa_media_stephen
does a text to speech to my Alexa unit on the desktop.
OpenMQTTGateway
OpenMQTTGateway project goal is to concentrate in one firmware different technologies and protocols, decreasing by the way the number of physical bridges needed, and hiding the different technologies singularity behind a simple & wide spread communication protocol; MQTT
Passwords and Configurations
Passwords and configurations can be found in
/config/.storage/core.config_entries
(A text file). It’s supposed to be off limits, but some integrations were migrated to UI without proper thinking, and do not allow basic capabilities such as changing user/password or API keys.
The “proper” way is to remove and reinstall the integration, but hey, are we tinkerers or are we not?
Detect if a node is alive
# This sensor lets me see if a node is connected or not. (Disconnected means in Deep Sleep, for example).
# Ping host 192.168.1.201 (This requires a fixed IP. solar.local did not respond)
binary_sensor:
- platform: ping
host: 192.168.1.201
name: "Sollar Temperature Probe"
count: 2
scan_interval: 5<
- platform: ping
name: Internet
host: 8.8.8.8
scan_interval: 15
Reboot the host
From Home Assistant
Three dot menu in the top right corner of Settings > System > Hardware
From the Terminal CLI
Click on the Terminal icon (or open the Terminal and SSH add-on then open the Web UI).
This enters a CLI, and you are root.
You can enter ha help to see what commands are available.
ha host help shows what host related commands are available.
ha host reboot will reboot the host. Warning, the restart of Home Assistant takes three or four minutes.